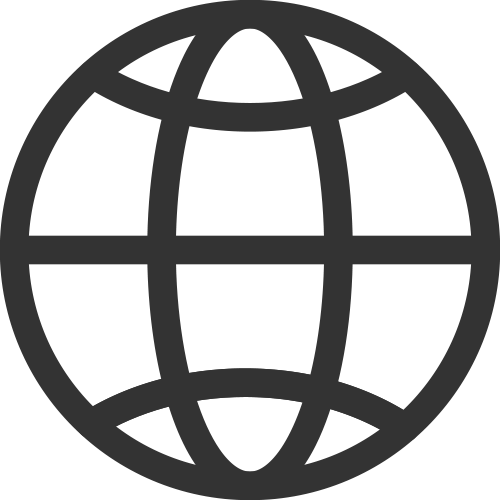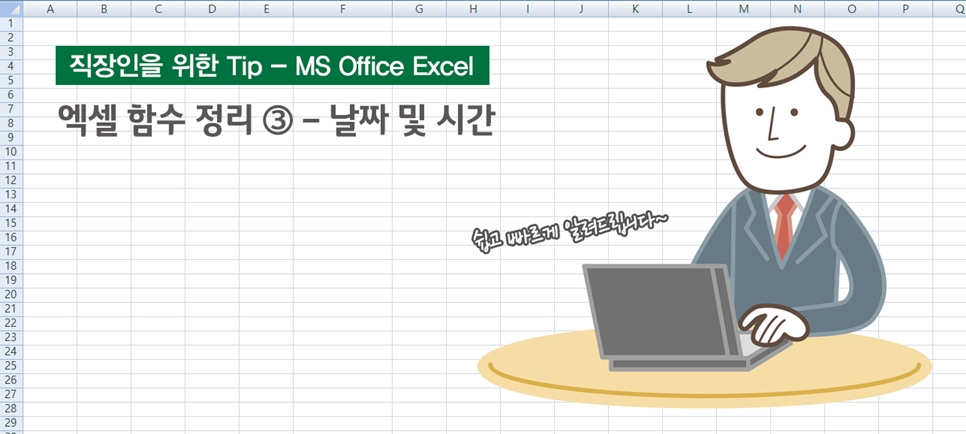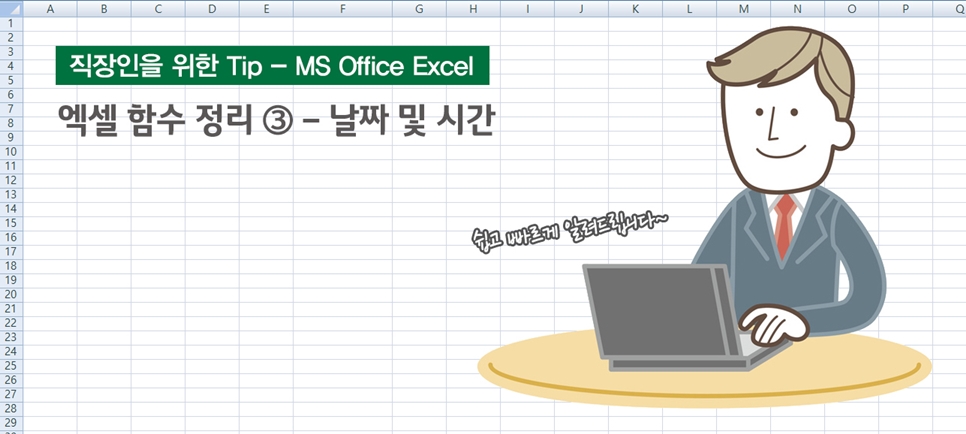
“오피스 툴만 제대로 다뤄도 퇴근 시간이 빨라진다.”
사무직 직장인들은 종일 문서의 늪 속에서 전쟁을 치르고 있죠. 그래서 위와 같은 문구에 쉽게 공감할 수 있을 텐데요. LG디스플레이 기업 블로그에서는 직장인들을 위한 Office 팁을 소개해드리고 있습니다.
이번 시간에는 날짜 및 시간 함수에 대해 다뤄보겠습니다. 날짜 및 시간 함수는 급여/근태 현황, 매출/매입 집계표 작성 등에서 빛을 발합니다. 그럼, 초보자 레벨부터 중급 레벨까지 차근차근 날짜 및 시간 함수를 정복해볼까요?
워밍업! 가볍게 알아보는 엑셀 날짜 함수 기초
1) TODAY, NOW – 오늘, 지금 이 시점을 나타내주는 엑셀 함수
| TODAY | 오늘의 날짜를 구하는 함수 |
| NOW | 현재 날짜와 시간을 구하는 함수 |
| YEAR | 일정 날짜의 연도를 추출하는 함수 |
| MONTH | 일정 날짜의 월을 추출하는 함수 |
| DAY | 일정 날짜의 일자를 추출하는 함수 |
엑셀 문서를 작업하다 보면 작성 날짜를 기입해야 하는 경우가 많습니다. 굳이 매일 업데이트하지 않아도 바로 ‘오늘’ 및 ‘현재’의 날짜와 시간 값을 자동으로 추출해내는 엑셀 함수가 있는데요.
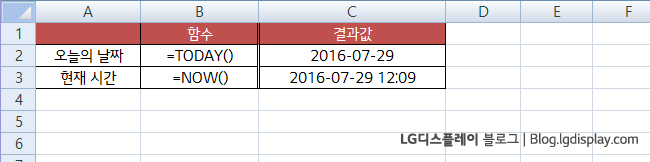
오늘 날짜엔 ‘=TODAY()’, 현재 시각엔 ‘=NOW()’를 입력하면 됩니다. 참 쉽죠? 이는 매일 업데이트 해야 하는 일일 발주서, 출석부, 보고서 등에서 유용하게 활용할 수 있습니다.
2) YEAR, MONTH, DAY – 특정 ‘연도, 달, 일자’를 구해야 할 때 쓰는 엑셀 함수
다음은 데이터에서 연도, 달, 일자를 구해야 할 때 사용되는 함수인 YEAR, MONTH, DAY입니다.
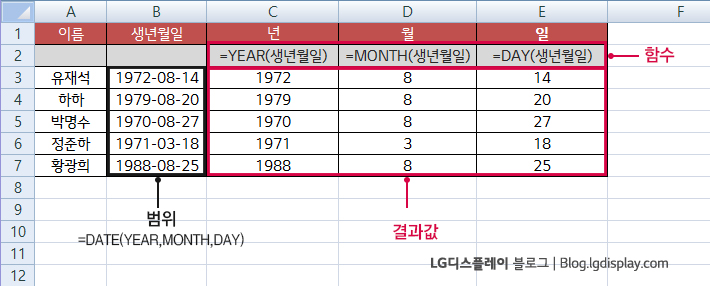
이번 편에서도 무한상사 멤버들이 등장했네요. 멤버들 생년월일에서 연, 월, 일을 추출하려면 어떻게 해야 할까요? 생년월일에서 각각 ‘YEAR, MONTH, DAY’ 함수를 써 값을 내면 됩니다!
여기서 잠깐! 날짜를 쓸 때 유의할 점
엑셀에서는 날짜와 숫자를 구분합니다. 또한, 텍스트도 구분합니다. 즉, 일반적으로 셀에 ‘2016.01.01’이라고 입력했을 때, 엑셀은 이를 날짜가 아닌 텍스트로 인식해 에러 화면을 추출하는데요. 이럴 때는 함수 셀에 ‘=DATE(년,월,일)’을 입력하면 자동으로 엑셀 날짜 형식인 ‘년-월-일’로 바꿔준답니다.
난이도 UP! 만료일을 구해주는 엑셀 날짜 함수 – EDATE, EOMONTH
| EDATE | 시작일로부터 몇 년/개월 후 또는 전의 날짜를 나타내주는 함수 |
| EOMONTH | 시작일로부터 몇 년/개월 후 또는 전의 날짜가 속한 말일을 나타내주는 함수 |
자, 조금 더 난이도를 높여보겠습니다. 오늘로부터 3년 6개월 뒤의 날짜는 언제일까요? 전광석화(電光石火)처럼 바로 답이 떠오르지 않는데요. 지금부터 소개해드릴 함수를 활용하면 엑셀이 자동으로 답을 구해준다고 합니다.
이해를 돕기 위해 예시를 들어보겠습니다. 사무실 소모품인 형광등, 배터리, 잉크 토너의 교체 주기를 알아보고자 합니다. 각각 다른 제품이다 보니 교체 주기가 다를 수밖에 없을 텐데요. 먼저, 정확한 경과 날짜를 구해주는 EDATE 함수를 활용해보겠습니다.
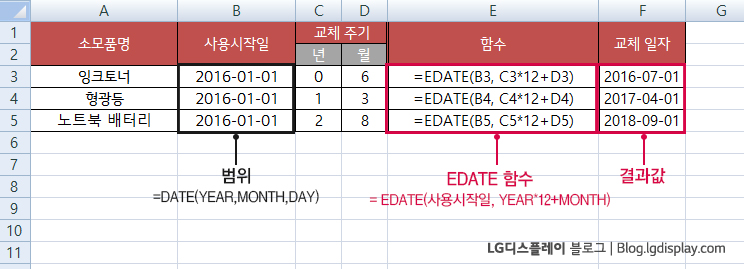
잉크 토너의 교체 주기는 6개월, 형광등은 1년 3개월, 노트북은 2년 8개월이네요. 교체주기에 년/월을 나눠 입력하고 이를 함수에 적용해봅시다. =EDATE(사용시작일, 년*12+월)
‘년’에 12를 곱한 이유는 충분히 짐작하실 수 있으시죠? 1년은 12개월이기 때문입니다. 😀 쉽게 교체 일자가 추출됐네요.
다음은 EOMONTH 함수인데요. EOMONTH 함수도 위 EDATE와 사용법은 같습니다. 다만 EOMONTH의 경우엔 ‘소모품을 교체하는 날짜’가 아니라, ‘소모품을 교체하는 날짜의 해당 말일’을 추출해준다는 점이 다릅니다.
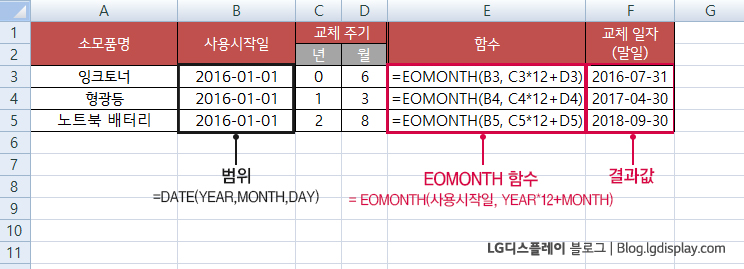
바로 위에서 구한 EDATE 함수에서 형광등은 2016년 7월 1일에 교체하는 것으로 나왔었죠. 한편, EOMONTH 함수를 사용하니 교체 날짜가 그 달 말일인 2016년 7월 31일로 추출됐습니다. 이 함수를 이용하면 말일로 설정된 것들, 예를 들면 제품 AS 만기일이라든지 부동산 계약기간 종료일 등을 쉽게 계산할 수 있습니다.
참고로 위 두 함수는 음수로 개월 수를 넣으면 기준일자로부터 이전의 경과 날짜도 구할 수 있으니 다양하게 응용해 보세요.
IF 함수와 날짜 및 시간 함수의 응용
마지막 피날레로 지난주 배웠던 IF 함수와 오늘 배웠던 날짜 함수의 콜라보를 진행해보려고 하는데요. IF 함수가 잘 기억이 안 나시면, 아래 포스팅을 다시 한번 보시기 바랍니다.
<관련 포스팅>
[직장인을 위한 Office Tip] 엑셀 함수 정리 ② – 논리 함수 IF, OR, AND
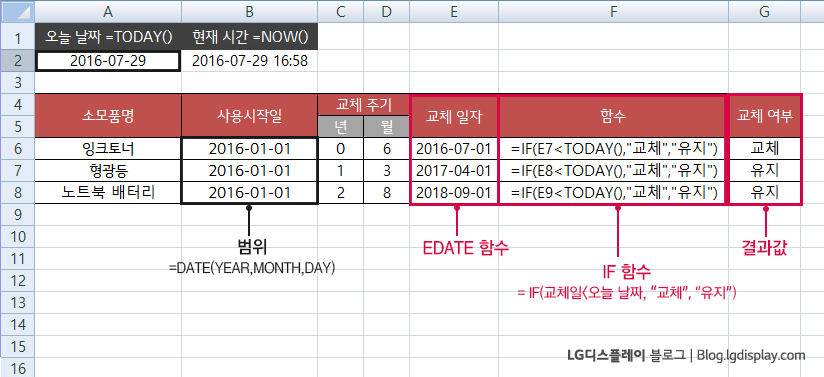
이번에는 최종적으로 ‘소모품을 교체해야 하는지, 유지해야 하는지’까지 결정을 내려보겠습니다. 상단에 아까 배운 TODAY 함수와 NOW 함수를 통해 오늘 날짜와 현재 시각을 구했습니다.
그리고 EDATE 함수를 통해 소모품인 잉크 토너, 형광등, 노트북 배터리의 교체 주기를 추출합니다. 여기까지는 똑같죠? 여기서부터 IF 함수가 등장하는데요. 찬찬히 조건을 생각해보세요.
조건: 교체 일자가 오늘 날짜보다 빠르다면 “교체”로, 그렇지 않다면 “유지”로 표시
=IF(교체 일자<오늘 날짜=TODAY(), “교체”, “유지”)
날짜 함수와 IF 함수를 통해 결과적으로 어떤 소모품을 교체해야 할지, 유지해야 할 지 구분할 수 있게 되었네요. 만약, 추후 파일을 업데이트해야 할 경우엔 오늘 일자만 다시 설정해주면 되니 정말 편리하죠?
오늘의 엑셀 함수 정리, 유용하셨나요? 이 밖의 다른 엑셀 함수 팁에 대해서도 궁금하시다면, 아래 포스팅도 참고해보세요!
<관련 포스팅>