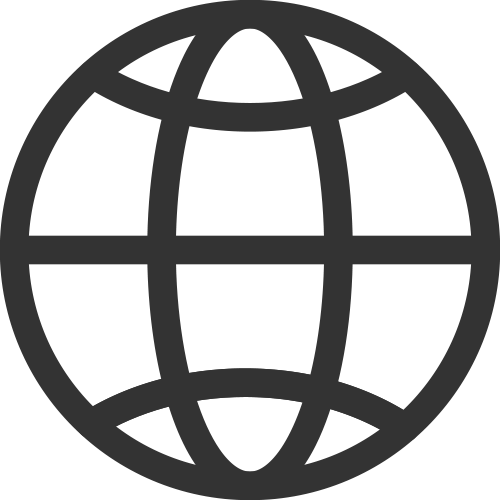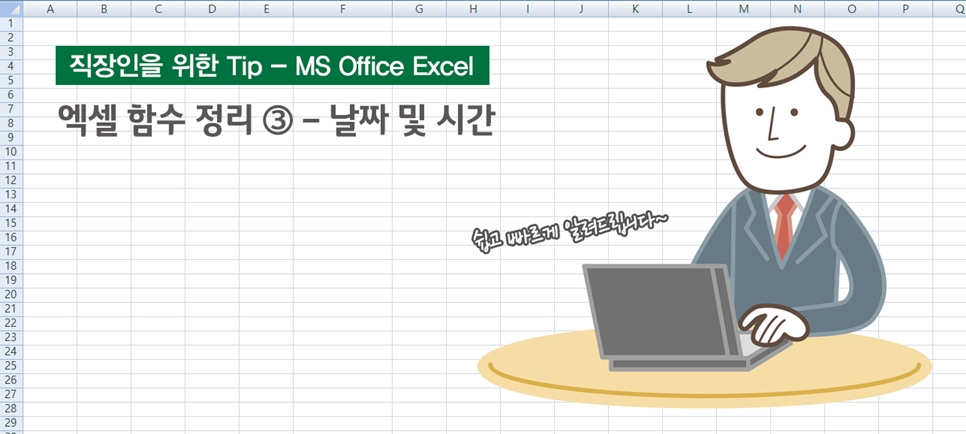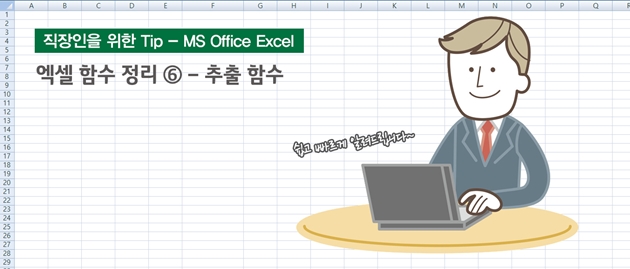
“오피스 툴만 제대로 다뤄도 퇴근 시간이 빨라진다.”
사무직 직장인들은 종일 문서의 늪 속에서 전쟁을 치르고 있죠. 그래서 위와 같은 문구에 쉽게 공감할 수 있을 텐데요. LG디스플레이 기업 블로그에서는 직장인들을 위한 Office 팁을 소개해드리고 있습니다.
오늘 소개할 엑셀 함수는 ‘텍스트 나누기 삼총사’라고 불리는 LEFT, MID, RIGHT 함수입니다. 상품코드나 주민등록번호, 생년월일 등의 텍스트에서 일정 부분을 추출할 때 사용하면 좋은 함수인데요. 아래에서 하나씩 소개해 드리도록 하겠습니다.
원하는 값을 쏙쏙! 엑셀 LEFT, RIGHT, MID
이 세 함수는 모두 텍스트를 반환해주는 함수입니다. 아주 쉬운 개념인데요. LEFT는 문자에서 왼쪽을, RIGHT는 오른쪽을 기준으로 텍스트를 추출해줍니다. MID는 예상하셨듯 중간에 있는 텍스트를 골라내 주지요. 자, 그럼 지금부터 예시를 통해 함수를 정복해보도록 하겠습니다.
| 함수명 | 설명 |
|---|---|
| LEFT | 데이터 범위 내 왼쪽을 기준으로 지정한 수만큼 문자를 반환 |
| RIGHT | 데이터 범위 내 오른쪽을 기준으로 지정한 수만큼 문자를 반환 |
| MID | 데이터 범위 내 지정한 위치에서 문자를 지정한 개수만큼 반환 |
1) 첫 번째 미션: 무한상사 멤버의 생년월일을 추출해라! – LEFT 함수
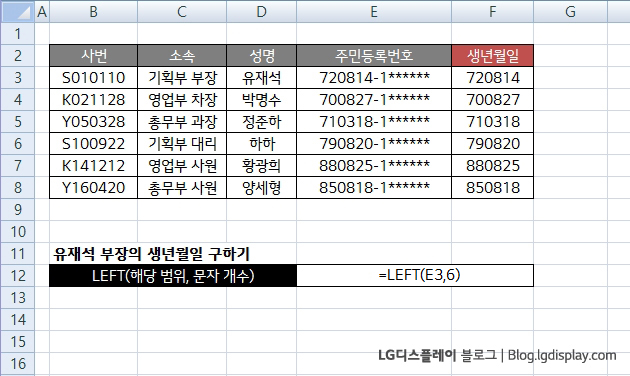
오늘도 어김없이 무한상사 멤버들이 등장했습니다. 먼저 멤버들의 생년월일을 구해보도록 하지요. 아래 주어진 데이터의 ‘주민등록번호’란을 보고 일일이 입력해도 되지만, 사원 수가 100명, 200명이 넘어간다면 이는 결코 쉬운 일은 아니겠죠. 그래서 우리는 함수가 필요하다는 것!
생년월일은 주민등록번호의 앞자리! 왼쪽을 기준으로 지정한 수만큼 텍스트를 추출해주는 LEFT 함수가 나설 차례네요. LEFT 함수의 인수는 무척 심플합니다.
=LEFT(데이터 범위, 왼쪽에서부터 추출해야 할 문자 수)=LEFT(E3,6)
예를 들어 유재석 부장의 주민등록번호는 E3 셀에 있고, 생년월일은 여섯 자릿수니 6을 입력하면 됩니다. 실제로 주민등록번호상에서 유재석 부장의 생년월일은 ‘720814’니 잘 구해진 것 같습니다. 다른 멤버들의 생년월일을 구하기 위해선 F3 셀 오른쪽 모서리를 잡고 쭉 끌면 됩니다.
2) 두 번째 미션: 무한상사 멤버의 직급을 추출해라! – RIGHT 함수
자, 이번엔 부장, 차장, 과장 등의 직급을 구해보려고 합니다. 직급은 ‘소속란’의 오른쪽 부분에 위치하고 있네요. RIGHT 함수를 사용해줍니다.
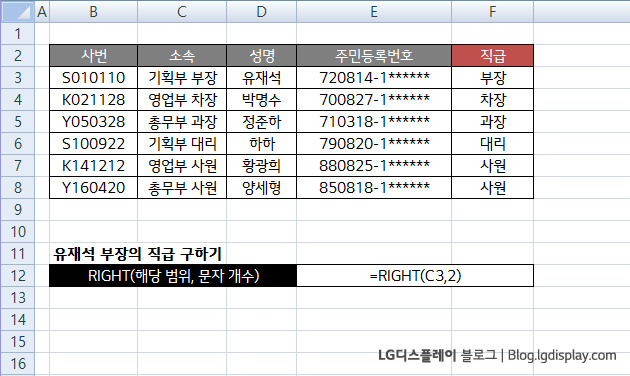
=RIGHT(데이터 범위, 오른쪽에서부터 추출해야 할 문자 수)=RIGHT(C3,2)
유재석 멤버의 직급을 구해보겠습니다. 데이터 범위는 소속이라고 되어 있는 C3가 될 테고, 문자 수는 두 글자니 2를 넣어주면 됩니다. 손쉽게 ‘부장’이라는 직급 값이 구해졌네요.
3) 세 번째 미션: 무한상사 멤버의 입사년도를 추출해라! – MID 함수
마지막 MID 함수의 차례입니다. 이제까지 알아봤던 RIGHT 함수와 LEFT 함수는 오른쪽과 왼쪽에 있는 텍스트를 추출했었죠? ‘중간의’, ‘가운데에’라는 뜻을 가진 MID 함수는 중간에 위치한 텍스트를 구해줍니다.
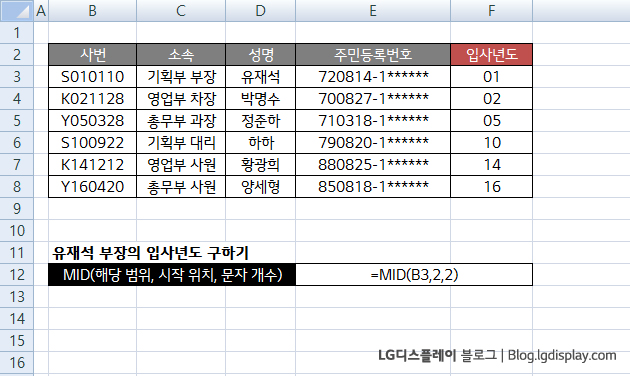
그래서 MID 함수의 경우 인수 하나를 더 넣어줘야 합니다. 어디를 기준으로 시작할 것인지에 관한 ‘시작 위치’의 정보를 추가해야 하는 거죠. 유재석 부장의 입사년도를 구하며 MID 함수를 익혀봅시다.
=MID(데이터 범위, 시작 위치, 문자 개수)=MID(B3,2,2)
위 표에서 사번은 [소속팀 코드, 입사연월일]로 이뤄져 있습니다. 입사년도를 구하기 위해선 중간에 있는 년도 값만 빼내야겠네요. =MID 함수를 넣고 유재석 부장의 사번 값이 들어가있는 셀인 B3를 넣어줍니다. 입사년도 값이 들어가 있는 시작 위치는 소속팀 코드 S 다음이니 2를 넣어주고, 숫자 두 개를 추출하여야 하니 다시 한번 2를 넣어줍니다. 그러면 ‘01’, 유재석 부장의 입사년도가 추출됩니다.
응용학습 – MID 함수와 IF 함수 응용하기
여기서 끝내면 아쉬우니 MID 함수와 응용력 최강이라고 평가되는 IF 함수를 중첩해보겠습니다. IF 함수에 대한 설명이 필요하면 아래 링크에서 확인해보세요.
<관련 포스팅>
멤버들의 입사년도가 ‘10년이거나 그 이전일 때 진급 대상자라고 가정해보겠습니다. ‘~라면’과 같은 가정식을 만들어주는 IF 함수가 출동할 차례입니다! 위 MID 함수를 통해 입사년도를 구하는 방법을 확실히 터득했다면, 진급 여부도 쉽게 구하실 수 있을 겁니다.
조건: 입사년도가 10년이거나 그 이전이라면 ‘진급’, 그 이후라면 ‘진급 미해당’
=IF(MID(B3,2,2)<=”10”,”진급”,”진급미해당”)
IF 함수가 MID 함수를 쏙 안은 꼴이 되었네요. MID 함수를 쓰지 않는다면 사번을 보며 입사년도를 일일이 입력한 뒤, IF 함수를 써야 했을 테니 여간 골치 아픈 일이 아닐 수 없겠죠? 여러분도 상상력을 발휘해 여러 가지 함수를 응용하며 엑셀 함수를 정복해보시기 바랍니다.
오늘 배워본 함수는 무척 쉽고 간단하죠? 난이도는 ‘하(下)’지만 실무에서 유용하게 쓰이는 함수 중 하나니 익혀두시면 도움이 될 것입니다. 😀
[직장인을 위한 Office Tip] 엑셀 함수 정리 ① – 기본, COUNT 함수
[직장인을 위한 Office Tip] 엑셀 함수 정리 ② – 논리 함수 IF, OR, AND
[직장인을 위한 Office Tip] 엑셀 함수 정리 ③ – 날짜 및 시간 함수